SharePoint Document Management System: How and Why to Use It?
If your company archives are not collaborative and still rely on a folder-based system, it means that productivity cannot increase in a sustainable way. Because without the support of an intelligent platform for document management, it is impossible to optimize internal processes. On the contrary, a lot of resources and too much time are lost by each employee every day just to catalog business procedures.
With SharePoint Online, you can turn the situation around. In this article, we will look at the benefits and features that Microsoft 365’s SharePoint offers to create an efficient and effective document management system. We will also explore the best practices and steps to follow to configure your company’s digital archives, in case you do not yet have an advanced intranet solution.
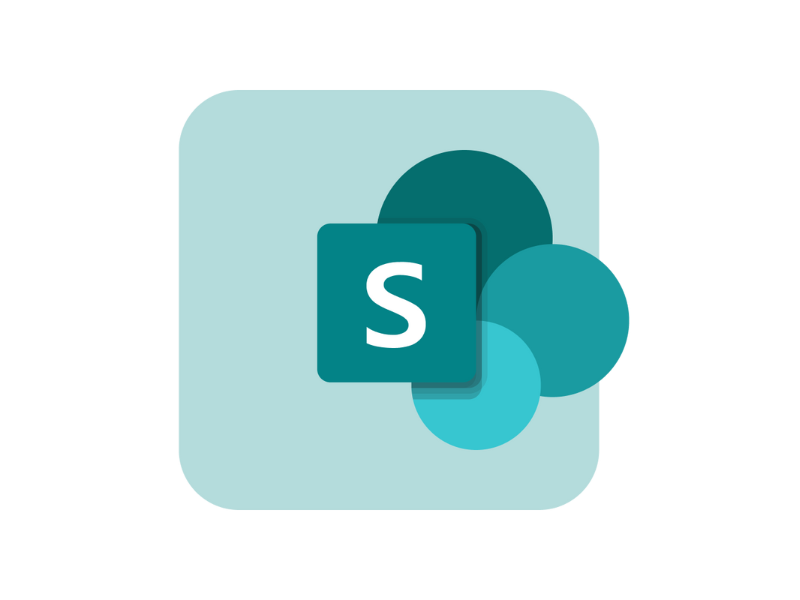
What you will find in this article
- SharePoint document management system: features and benefits for businesses
- Document management with SharePoint: How to optimize the document lifecycle
- SharePoint document management system: best practices for creation
- SharePoint document management system: setup steps
- Why SharePoint is not (just) a good document management system
SharePoint document management system: features and benefits for businesses
Why use SharePoint to manage business documents? That’s a good question, and also one we get asked frequently. That’s why we decided to provide a definitive answer in this article, exploring the features of SharePoint Online to build an effective document management system.
Microsoft 365’s SharePoint is the ideal solution for managing business documents, especially in an era where the amount of information and files produced daily is growing exponentially.
Document management is no longer just about archiving, and instead has become a true strategic process that must ensure quick access to information, data security, and seamless collaboration among members of an organization. For businesses, it is therefore essential to rely on a tool that enables full control over all these aspects, and SharePoint offers exactly that.
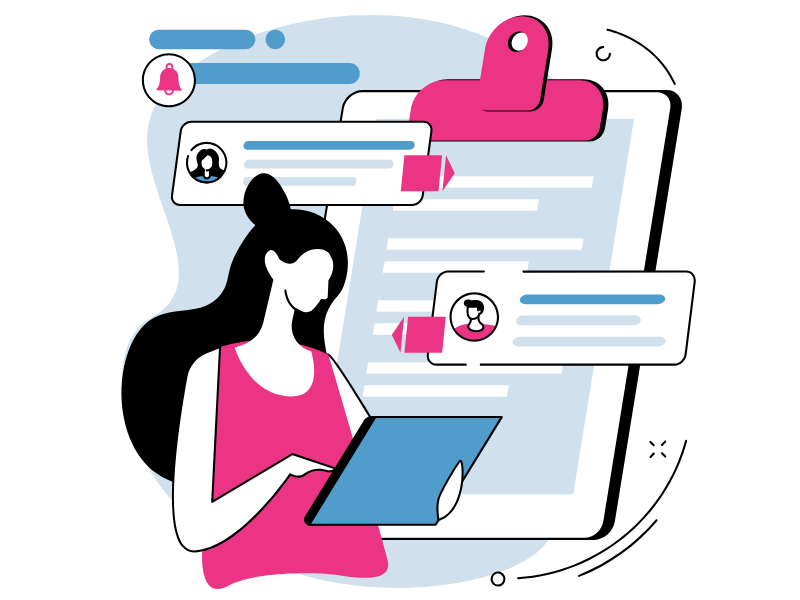
Using SharePoint to manage company documents means, first and foremost, having a platform that centralizes all resources in a single space, easily accessible by authorized users, thus reducing the confusion associated with traditional file management.
This space facilitates the creation and management of documents in a digitalized environment, allowing teams to collaborate in real time without needing to send multiple versions via email or rely on external tools. Each document is classified with the addition of metadata, which are the pieces of information that help categorize the contents of a document and index them in SharePoint's search engine, integrated with the surrounding Microsoft 365 environment.
However, SharePoint doesn’t just optimize document organization: it also ensures greater security for corporate data. Through encryption systems and access authorization, the company can control in detail who accesses documents and how they are used.
Another advantage of adopting SharePoint as a document manager system is the ability to automate repetitive tasks, such as archiving email attachments from Outlook or approval processes. SharePoint integrates with Microsoft Power Platform's Power Automate to allow users to create customized automations that make the organization’s digital archives even more efficient and easier to manage.
Lastly, we cannot fail to mention versioning. This is one of the most well-known features of SharePoint Online, which allows users to access all existing versions of individual archived documents. This makes it possible to compare different versions of the same file and restore a previous version if needed, ensuring that nothing is lost in the workflow.
There are many more features worth exploring to explain the benefits of SharePoint as a document management system. For convenience, we summarize them in the following table.
| SharePoint features | Description |
| Document creation | SharePoint allows the creation of digital documents with contextual information and specific attributes for their management. |
| Collaboration | Facilitates real-time collaboration in creating, reviewing, and approving documents, eliminating the need to share physical files or use external tools. |
| File cataloging | Uses metadata to catalog and organize documents, allowing efficient and customized search. |
| Controlled content retention | Defines document retention policies, managing how long they are kept and who has access, in compliance with privacy regulations. |
| Integration with Microsoft 365 | Allows co-creation and editing of Excel, Word, and PowerPoint files directly from SharePoint. |
| Data security | Provides security protocols including encryption and multi-level permissions to protect documents and control user access. |
| Automation | Enables the automation of repetitive tasks through integration with Power Automate, such as archiving email attachments or managing document approvals. |
| Versioning | Facilitates access to all document versions to compare changes and restore previous versions if needed. |
| Target user identification | Allows the identification and definition of user roles involved in the different phases of the document lifecycle. |
| Library configuration |
Libraries are key spaces for organizing and sharing documents, and SharePoint allows them to be configured according to each user or team’s collaboration and security needs. |
| Policy definition and traceability | Establishes policies for retention, access, and monitoring of documents to comply with privacy regulations and information traceability. |
Document management with SharePoint: How to optimize the document lifecycle
Far from being just a digital archive, a document management system is used to control the entire lifecycle of the files it contains. Specifically, we could say that a document’s lifecycle consists of four main phases:
- Creation
- Collaboration
- Cataloging
- Conservation or elimination
Creation may seem like a straightforward concept; however, it is a phase that hides a certain complexity, as it is not enough to simply open a file and fill it with content to obtain a useful digital document. On the contrary, one of the advantages of digitizing your archives lies precisely in the ability to add contextual information to simplify its management.
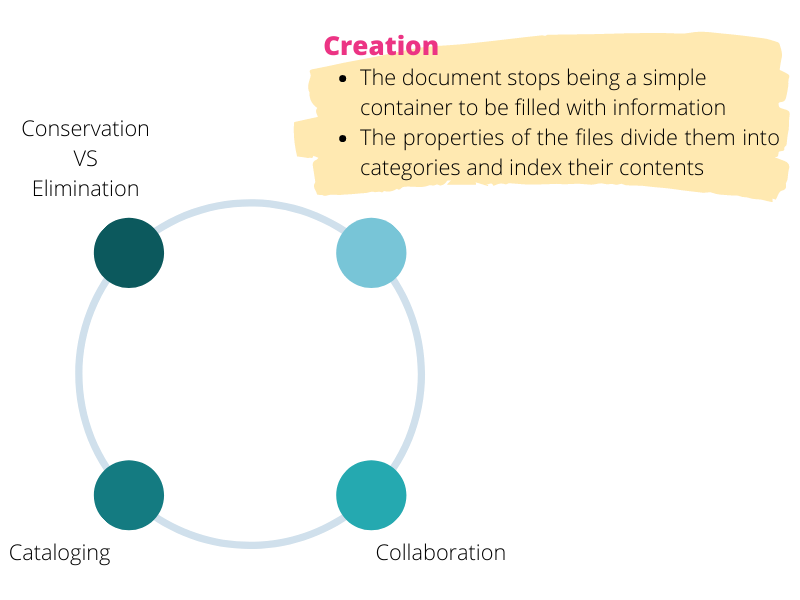
SharePoint Online allows you to use specific content information (content type) to define within individual documents:
- version
- owner user
- target user group
- creation and last modification date
- permission required to access the file
- current status (draft, published, approved, etc.)
The list goes on, branching out into various labels that the company can create to meet its cataloging needs.
The purpose of this information remains to apply a logical and consistent structure to the documents stored in SharePoint, so that they are organized into specific categories right from the creation phase. In other words, no more nested folders.
Moreover, this information makes it possible to index the contents of a file to help users find the documents they need without wasting time browsing local folders on their PC or pages on the company site.
There would be more details to add, but we’ll get to that later, when we address the third phase. So let’s move on to the second phase of a document’s life cycle: collaboration.
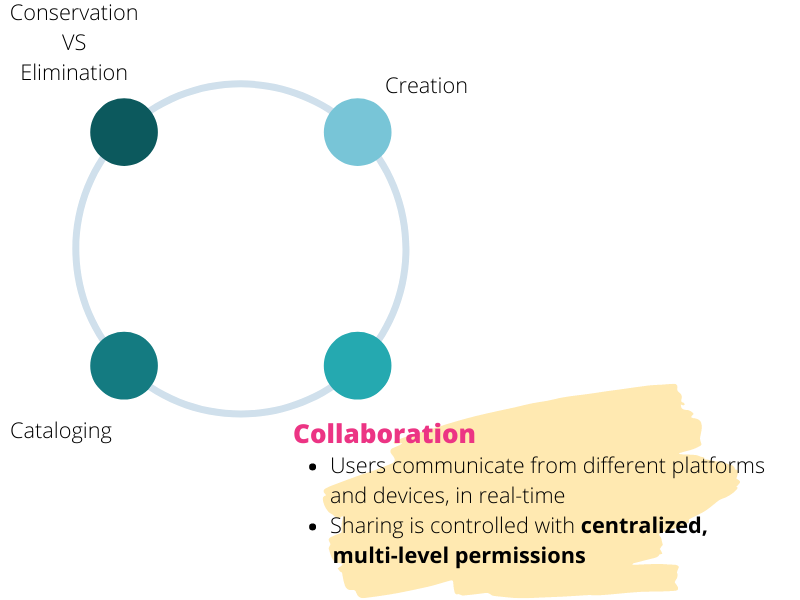
Collaboration is a more structured step compared to the creation phase. It includes several sub-steps, such as co-authoring, reviewing, and approval, which overlap and can depend on the actions of a large and diverse group of users.
A good management system must therefore address this complexity, ensuring smooth communication and file exchange, both among the people involved in drafting the document and across the platforms where the documents must move to be completed.
Let’s try to imagine how file collaboration traditionally takes place. Until recently, the process was more or less as follows:
- The file was created.
- It was copied, often onto a personal USB stick.
- The USB stick was handed to a colleague, who downloaded the contents to their computer.
- The file was edited locally.
- Back to step 2, repeating the process until the document was finalized.
Not very practical, especially when considering data security issues. The advent of cloud platforms like SharePoint Online has revolutionized this paradigm, introducing real communication between people and applications. And that’s not all.
The cloud revolution, for which Microsoft can be considered one of the main pioneers, has given a significant boost to remote work, paving the way for real-time collaboration from any device and location.
At this point, one might wonder what the difference is between a cloud platform like SharePoint Online and a competing product like Google Drive or Dropbox.
Surely, all these tools free people from having to be in the office and work from a single device where documents are saved and edited; however, SharePoint offers two additional advantages:
- Native integration with Microsoft 365, which allows users to co-create and save Excel, Word, and PPT files directly from SharePoint. As a result, users can collaborate on documents in sync without switching between applications.
- Microsoft security protocols, which extend across the entire Microsoft 365 environment, down to individual documents stored in SharePoint. Specifically, data is protected by encryption systems and multi-level permissions that control sharing and user access at any time.
Thanks to Microsoft technology integration, it is also possible to link Power Automate flows to SharePoint libraries. For example, you could automate repetitive tasks like archiving email attachments from Outlook or requesting approval for new files added to a shared library.
To learn more, check out our article on
how to create key automations for SharePoint Online.
Now that we’ve explored the second phase in the document lifecycle, let’s look at how SharePoint relates to the third and fourth phases, which involve cataloging, conservation, and elimination of corporate documents.
We’ve already seen how the contextual information provided by SharePoint plays a key role in cataloging documents within a digital archive. Let’s briefly recap the key points:
- Users can specify context data (metadata), which helps catalog files without using folders.
- Metadata is indexed, allowing users to find the documents they need directly via the SharePoint search bar.
Additionally, contextual information is used to customize document library workflows and to control file access for individual users.
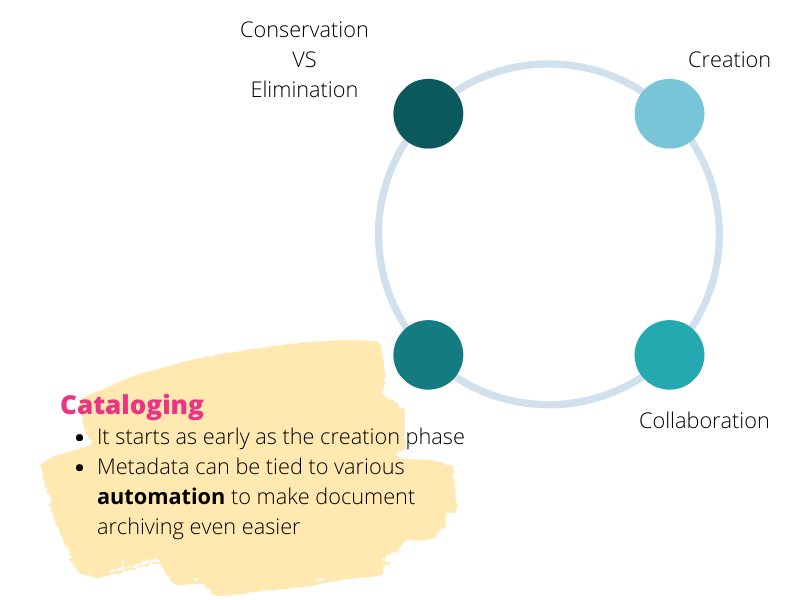
Based on the metadata used to define the type of document, the authoring user, and the expiration date, a Power Automate flow can perform several actions. For example, if the document falls under the "HR" category, the approval request is sent to the Human Resources manager instead of the person in charge of Administration.
The same logic applies to countless situations, such as sending a personalized notification to a specific Microsoft Teams group or filing a document in a specific site library.
As for security, metadata can be used to grant users permission to edit, review, or simply view the contents of a file or an entire library.
In this way, permissions granted at the tenant or site level are adapted to the needs of departments and business teams, which may require more granular control over access to their documents.
This concludes the third phase, allowing us to move on to the fourth and final one: the permanent archiving of a document versus its complete elimination.
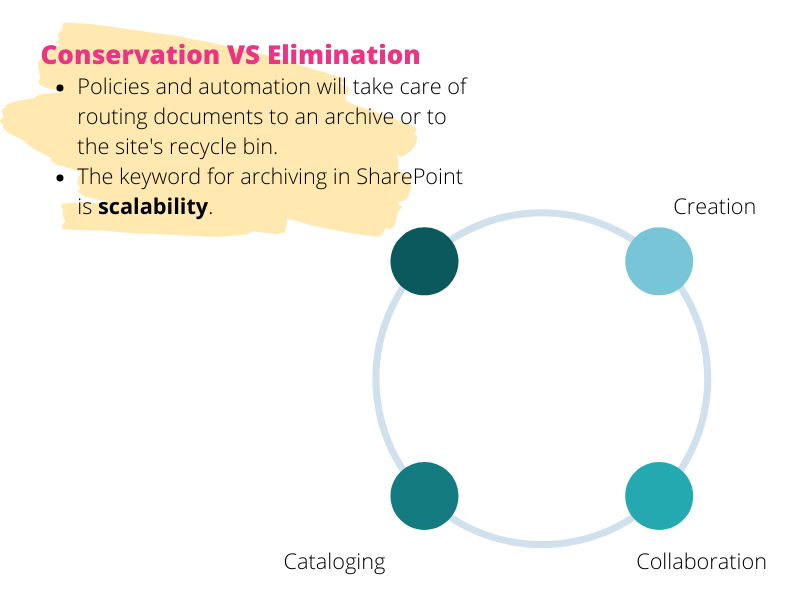
There’s not much to say about how to durably store documents in SharePoint Online, other than mentioning the possibility of creating a library to host files that are no longer needed. In this case, it’s important to pay attention to categorization and the amount of space used.
Categorization simply meets a basic organizational requirement; the second point, however, should be carefully evaluated, since SharePoint, while known for its scalability, does have some limitations.
Specifically, it offers a total space of about 25 TB, while storage for individual items is limited to 250 GB.
Once these limits are exceeded, the system blocks the upload of new content or begins to experience performance issues.
For this reason, it’s advisable to plan a lifecycle that includes deleting data that, perhaps due to age, is no longer useful.
SharePoint document management system: best practices for creation
In the previous chapter, we saw how an effective document management system is essential to control the lifecycle of the documents it contains. Let’s now explore the best practices to help users with access to the document library understand:
- Which types of content can be uploaded to the company archives.
- Which template to use for each type of document.
- Which metadata must be defined in the document libraries.
- Where to store files during each phase of their lifecycle.
- How to securely share files with both internal and external users.
SharePoint Online offers features designed to effectively put the items on this list into practice and simplify the work of everyone in the company. For example, the Microsoft 365 platform allows you to define information management policies, useful for controlling file sharing. But that’s not all, let’s dive into the details below.
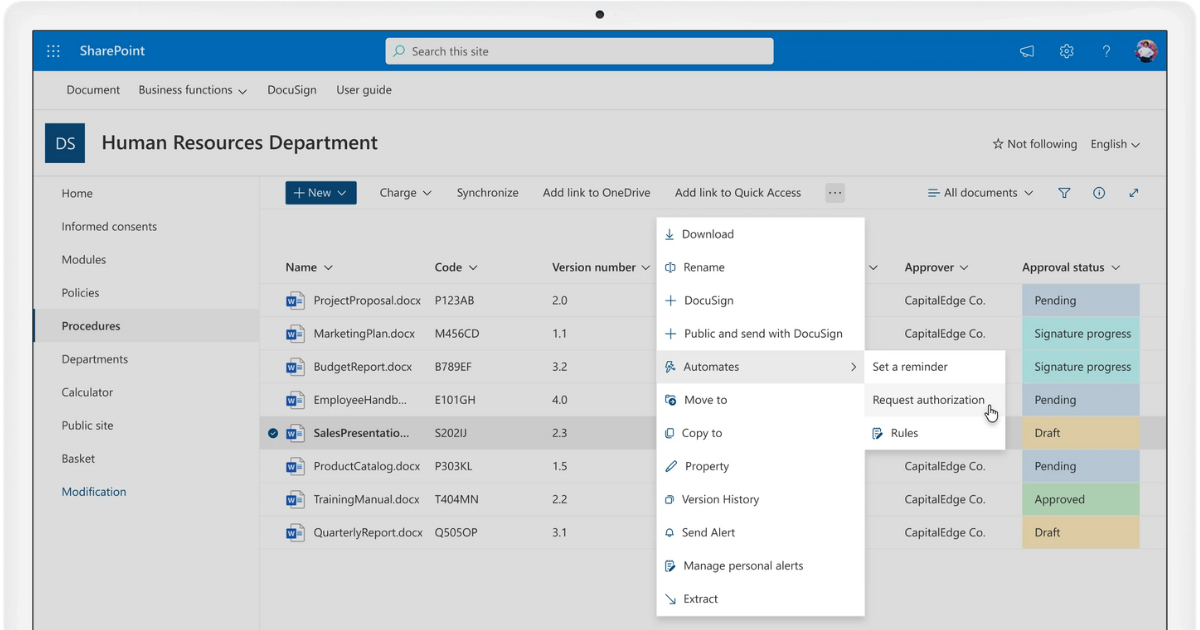
Document management for SharePoint with intranet.ai
Identifying the target users
In general, target users are those who will be involved in one or more stages of the corporate document lifecycle. Of course, they may or may not belong to the organization, or they may have different roles within it.
To simplify, we could divide the target between those who are responsible for:
- creating a type of document
- making changes to the files
- approving the documents
- consulting the final document
- designing the site, including navigation and archives
- defining policies for information management
- maintaining the servers where the data is stored
These are the people the management system must satisfy. To achieve this goal, it is essential to reflect on the use of archives, identifying:
- the types of documents most frequently created
- the purpose each document category must serve
- the end users to whom the document collections are intended
- the file format, which may vary from one stage to another
- the roles required to manage the document lifecycle within the company
- the position of the documents in each phase of their lifecycle
The recommendation is to draw a map that not only includes these elements, but also highlights the relationship between them and how this will influence the use of the archives. This will help determine how to set up SharePoint site navigation, the structure and number of its libraries, and the policies that should be applied.
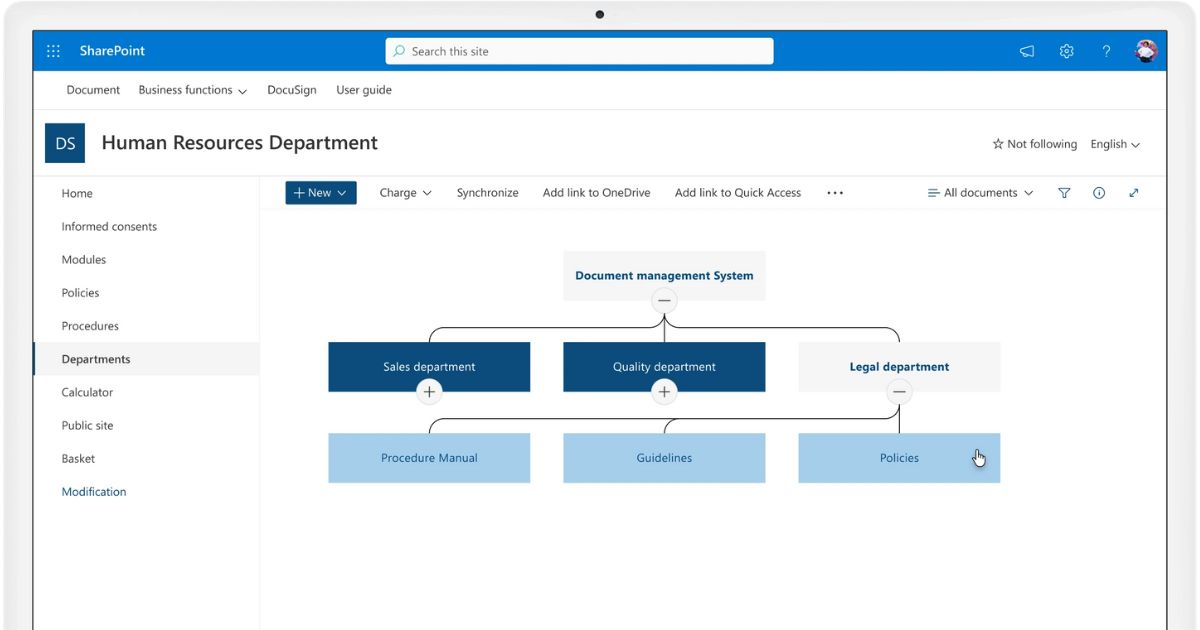
Area to manage the department's documents with intranet.ai
Configuring SharePoint document libraries
Document libraries are the core of SharePoint as a document management system, serving as the space where site content is drafted, shared, and published. They are therefore our archives.
To configure them correctly, it is first necessary to set the priority.
If the site's focus is a specific project team, the primary function will be to make collaboration among users as simple and seamless as possible. As a result, the library will have a permissions and policy system that is not too restrictive, unless external people are required to contribute.
As we saw earlier, access to information can be managed in two ways:
- Assign permissions at the tenant or site level.
- Use metadata to specify which users can edit or only view individual documents in a library.
However, it is possible to combine these options to create the system that best suits the needs of your target audience.
Next, you need to consider the possible transfer of documents from one archive to another, especially when a different SharePoint site is involved. This could happen when an internally produced file needs to be reviewed or approved by users who are not part of the organization (for example, suppliers).
It would therefore be appropriate to plan a space where the document can be shared without compromising privacy and without wasting time sending it through platforms external to your work environment. Otherwise, real-time collaboration would be compromised.
To avoid these inconveniences, we recommend planning the creation of an independent site within the corporate tenant, where you can bring together team members and suppliers contributing to the project. In this way, the document can move smoothly from one location to another while maintaining data security and integration with the surrounding Microsoft environment.
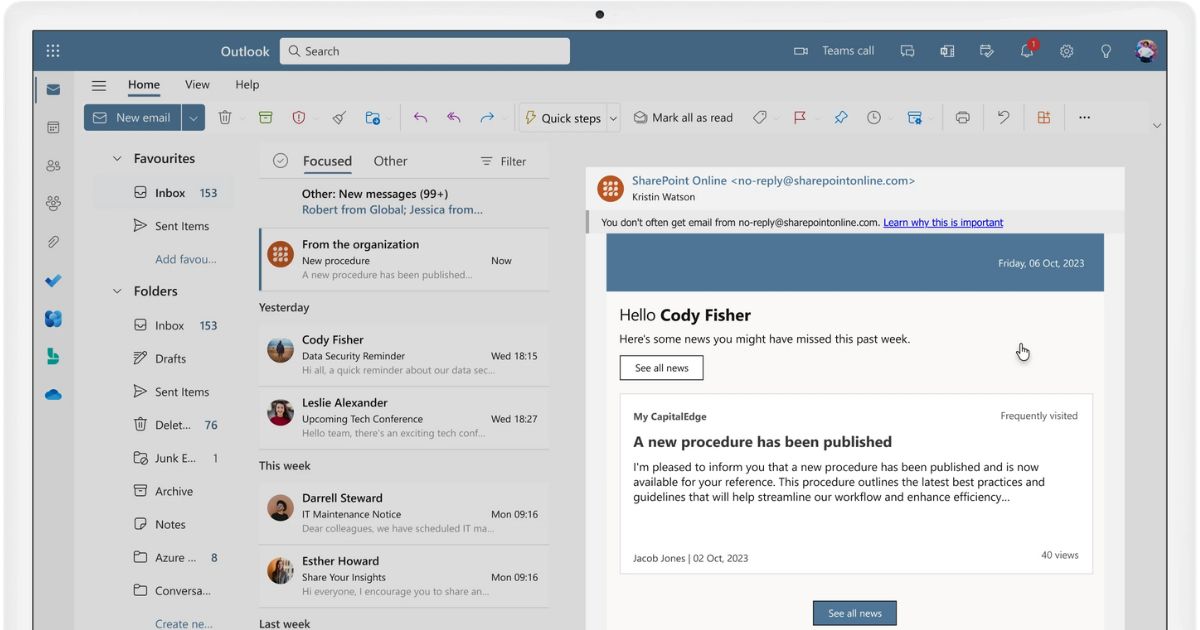
Push notifications with access to new procedures in SharePoint with intranet.ai
Using attributes
The term "attributes" refers to the information that characterizes the elements of a library and includes the contextual data (metadata) we discussed extensively in this article.
SharePoint attributes also include integrated automation flows and information management policies. These elements make it possible to create custom templates that can be applied to an entire document library.
If the company uses a specific type of contract with suppliers, for example, it is possible to build a template with the metadata and automations needed to manage processes such as approval. Once ready, the template would be included directly in the SharePoint library and, thanks to integration with Microsoft 365, would also be available in Word.
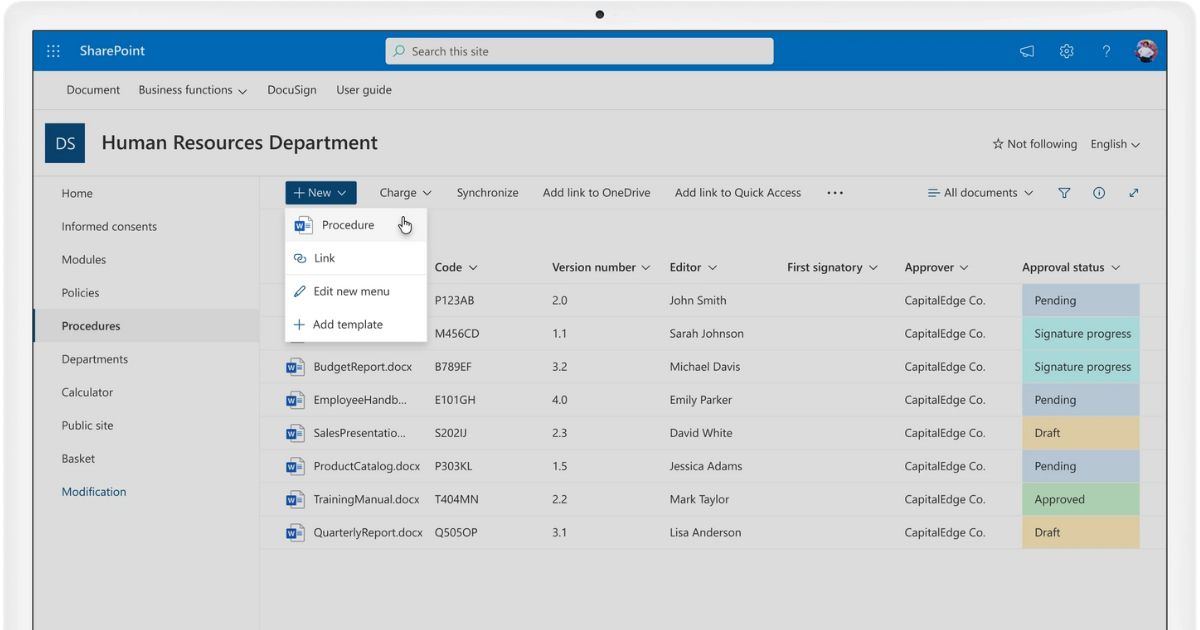
Creating procedures in SharePoint based on custom templates with intranet.ai
Defining the policies
Although policies are part of the attributes, their importance warrants a dedicated section. Defining a policy means setting the retention time for individual documents, but it also means tracking the users who access the file and the actions they perform.
Needless to say, policies are used to comply with information privacy regulations, especially when it comes to:
- Data retention
- Information sharing
- Labeling (specifying the properties of individual documents)
- Traceability
The SharePoint mechanisms related to the first three points are now well understood, through the use of metadata, permission management, and content deletion within a site.
So let’s talk about the fourth point, namely the need to track documents within corporate archives. SharePoint allows the creation of a specific identifier for each file, which can be represented by an actual barcode. Users can then obtain a code to insert as an image within individual documents.
To apply policies, they must first be enabled at the server level by responsible IT department members. Then, tenant or SharePoint site admins can define, import, or export the necessary policies into libraries, in the form of attributes.
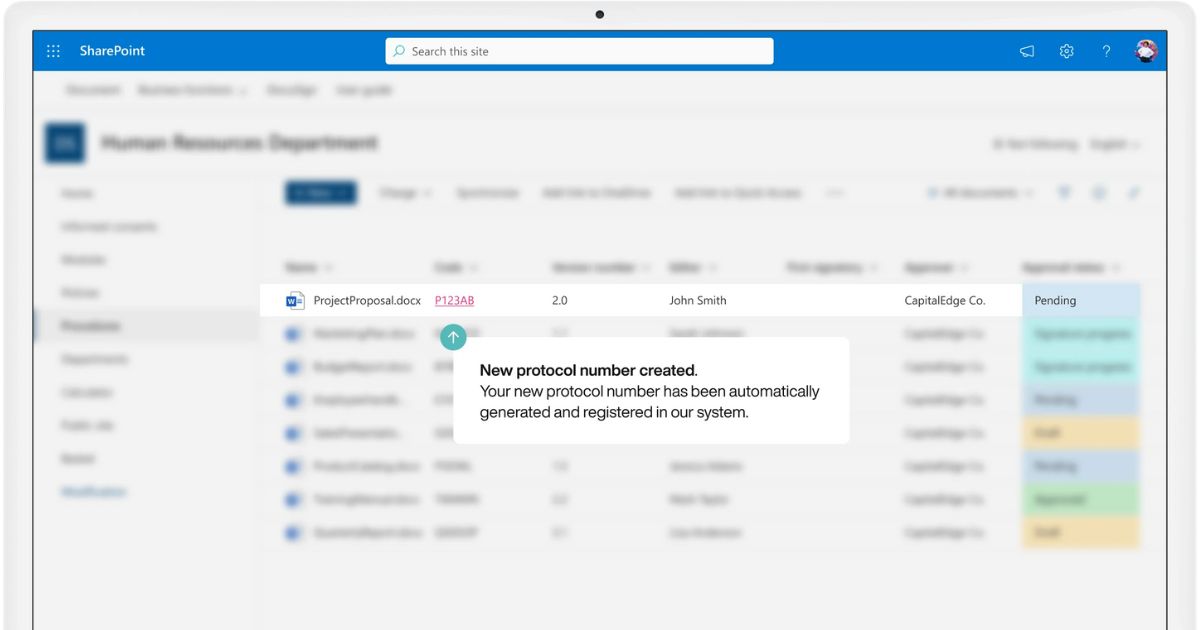
Automatic document logging in SharePoint with intranet.ai
SharePoint document management system: setup steps
Let’s see how to configure the system to manage corporate documents with SharePoint Online.
The process can be summarized in three phases, which we present below and which allow you to create the optimal structure to manage the entire lifecycle of corporate documents through SharePoint libraries and sites such as the corporate intranet.
1. Choosing the site
SharePoint allows you to create communication sites, such as the intranet and extranet, or team sites, designed for collaboration and linked to a Microsoft 365 group to support shared activities through the integration of apps like Microsoft Teams, Planner, and OneNote.
Both communication sites and team sites can host an organization's document libraries. However, if you do not have an advanced intranet solution like the one developed by our experts, the best option is to use generic team sites. These sites can be created by an administrator and differ from standard team sites in that they lack the communication and collaboration features offered by Microsoft 365. A generic team site is therefore easier for users to navigate and use.
To create it, the SharePoint administrator must access the Admin Center, where exclusive templates are available that are not accessible to standard users.
By clicking on "Create" in the "Active sites" area, the administrator can choose the "Browse more sites" option and select the "Team site" template. Once this template is selected, the following information must be provided:
- Name
- Address (which can be changed later, although we do not recommend it)
- Administrator user
- Language (cannot be changed later)
- Time zone
- Storage limits (25 TB by default)
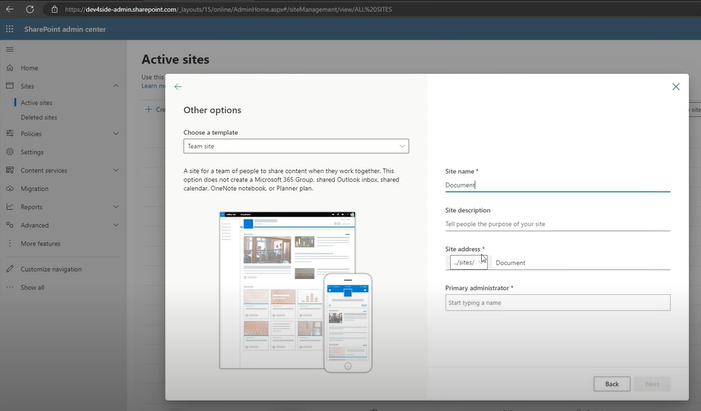
Creating a team site without a Microsoft 365 group from the SharePoint Admin Center
2. Defining the structure of the document management system
The structure of a document management system largely depends on the needs of the company and the users who will be using it. In general, we suggest a structure composed of:
- A public site, where approved documents are stored.
- An authoring subsite, where draft documents in progress are saved.
This structure can be unified for the entire company or further customized to allow specific groups of people to manage their own documents. For example, based on the department they belong to or a shared project.
Let’s take the example of a single structure for the entire company.
Once you enter the new team site, created from the SharePoint Admin Center, you need to delete the default web parts and navigation contents. These elements play no role in configuring the document management system.
Then, it is necessary to access the "Site contents" area in the Settings, select the "New" command, and then the "Subsites" option to create the subsite that will host the authoring activities.
Also in this case, the administrator must specify the name, address, language, and template (choosing the option "team site without Microsoft 365 group") to create the subsite.
But be careful: in the "User Permissions" section, it is advisable to choose the "Use unique permissions" option to assign different access permissions from those used for the parent site. This way, access to the subsite can be granted only to users responsible for drafting, editing, and approving document drafts.
After saving the settings, the authoring site will be ready and can be added to the public site’s navigation through the addition of a custom quick link.
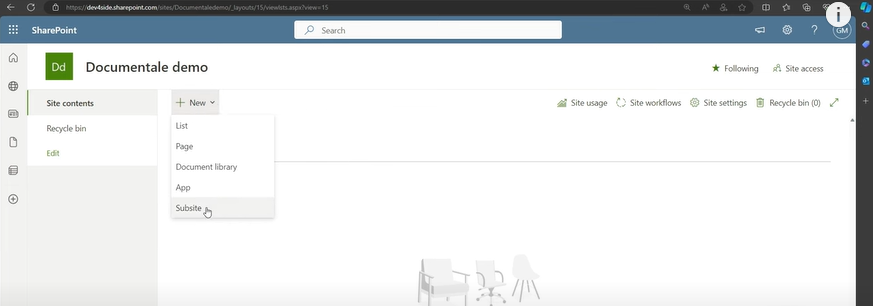
Creating the editorial subsite from the public team site
3. Creating and replicating SharePoint document libraries
It’s time to create the first document library of the document management system. Within the public site, simply select the "New" command and then choose "Document library".
SharePoint will offer several templates to create the library, including the "Blank library" option to create one from scratch and customize the values that will define the structure of the inserted data.
After defining the general properties of the document library, such as name, description, and sensitivity label (among the features available in Microsoft’s Security & Compliance suite), you need to replicate it in the editorial subsite.
This is a crucial step that must be repeated for every library you intend to create within your document management system. This ensures coordination between the drafting and publishing activities of procedures, also through the integration of automations built with Power Automate.
Why SharePoint is not (just) a good document management system
We have talked about the revolution brought by cloud technologies, the new way of working that will accompany us in the near future, and how to take advantage of the features of a platform like SharePoint Online to simplify the management of company procedures.
But we haven't emphasized enough the value of communication.
Of course, we have seen how the native integration between Microsoft 365 products enables simpler, safer, and more coordinated collaboration. However, creating collaborative repositories is only the first step toward a modern digital workplace.
More steps follow, and then even more, until a fluid ecosystem is created, capable of bringing together not only documents but also services, applications, initiatives, and above all the people who drive an organization’s activities and its growth.
This ecosystem is the SharePoint Online corporate intranet.
Do you want a complete, ready-to-use intranet?
intranet.ai is the SharePoint Online-based solution for simplifying internal communication and digitizing business processes with minimal investment of time and money.
- 50+ features for communication and employee experience
- Branded design, customizable in every detail
- Full integration with Microsoft 365 and Viva
Giuseppe Marchi
Microsoft MVP for SharePoint and Microsoft 365 since 2010.
Giuseppe is the founder of intranet.ai and one of the top experts in Italy for all things Microsoft 365. For years, he has been helping companies build their digital workspace on Microsoft's cloud, curating the people experience.
He organizes monthly online events to update customers on what's new in Microsoft 365 and help them get the most out of their digital workplace.

FAQ about SharePoint as a document management system
What is a SharePoint document management system (DMS)?
A SharePoint-based document management system is a platform that allows you to store, organize, and collaborate on corporate documents. It enhances business productivity through advanced search tools, data security, and process automation integrated with Microsoft 365.
How does SharePoint optimize document collaboration?
SharePoint enables real-time co-authoring, version tracking, and integrates with Microsoft tools like Word and PowerPoint. It also ensures data protection through encryption and customized permissions.
What are the main benefits of SharePoint for document management?
SharePoint offers benefits such as centralized storage, enhanced security, simplified search using metadata, workflow automation, and full version control.
What are the best practices for configuring a SharePoint document library?
Best practices include defining document policies, assigning metadata, configuring access permissions, and automating document lifecycle management.
How does SharePoint improve document search?
SharePoint leverages metadata and an integrated search engine to quickly find documents using keywords, classifications, and contextual information.
Keep on reading
SharePoint Workflows: 3 examples to automate SharePoint lists

Let’s see how to automate SharePoint lists and libraries, with 3 use cases of Power Automate that also involve Forms, Outlook and Approvals.
SharePoint Lists: How to Create a List on SharePoint

Lists allow you to manage content in SharePoint, in a simple and scalable way. Here's how to create them and the differences from Microsoft Lists.
How to Create a SharePoint Intranet Site

Our experts share tips, considerations, and steps to follow to create a smart intranet site with Microsoft SharePoint.


